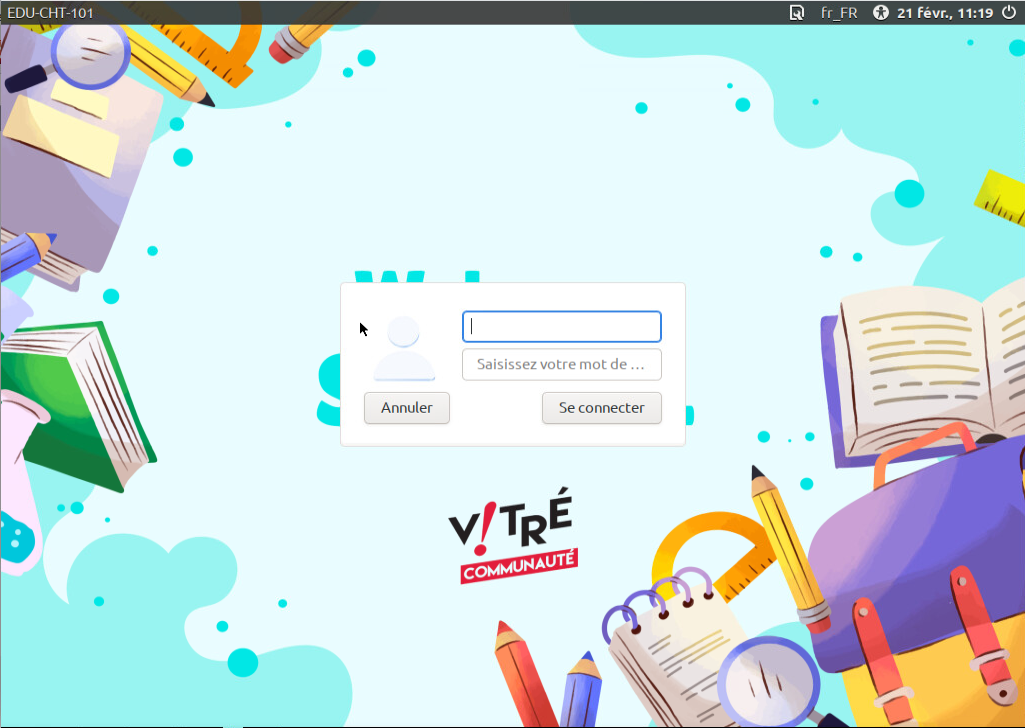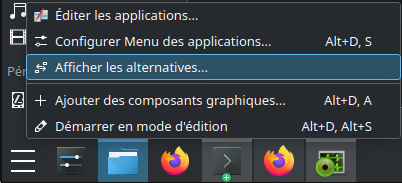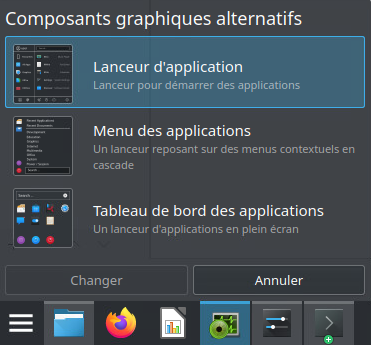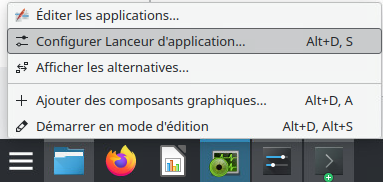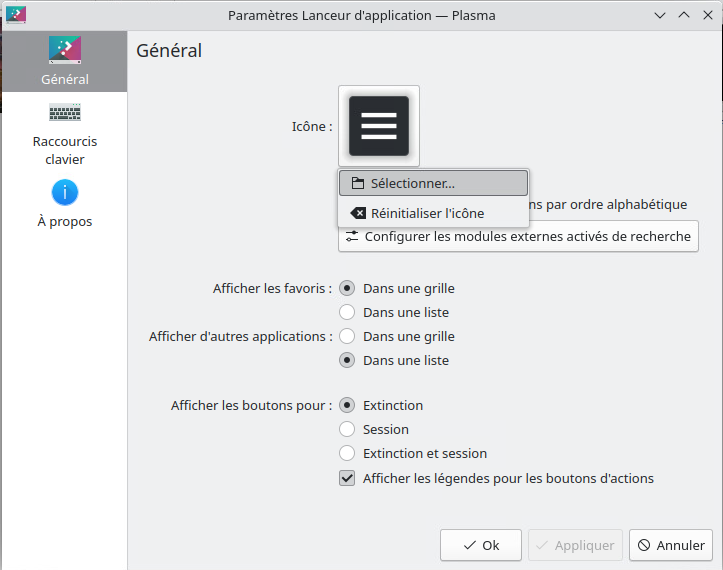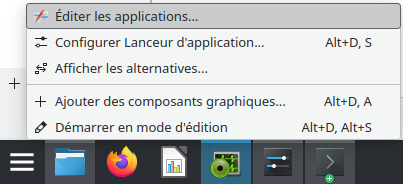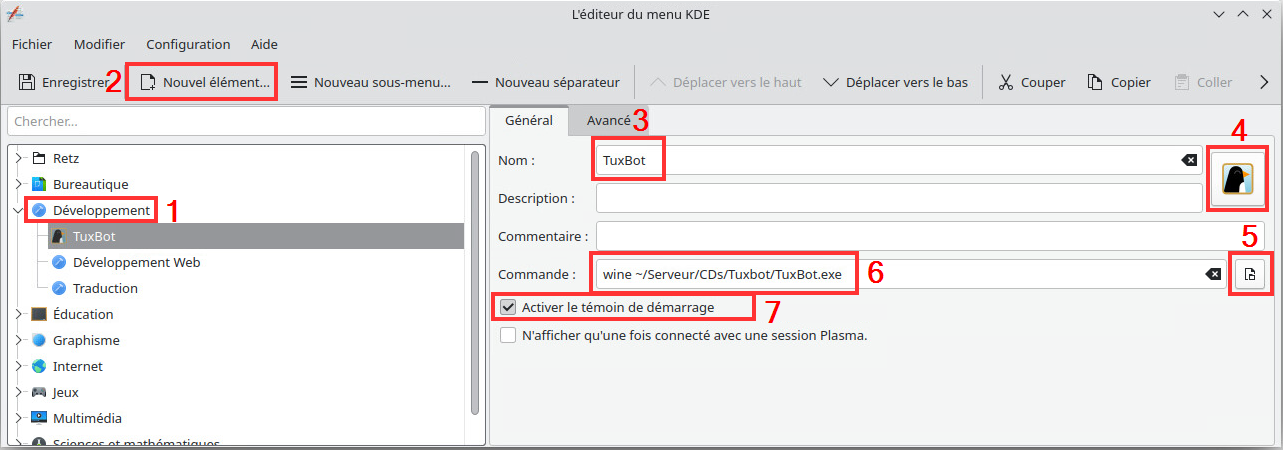Personnalisation
Changer l'image de login
il faut ensuite la copier en lieu et place de l'image de base, pour le serveur :
cp /home/administrateur/Téléchargements/Wallpaper-Edubuntu-2023.png /usr/share/backgrounds/warty-final-ubuntu.pnget pour l'image client :
cp -r /usr/share/backgrounds/ /srv/ltsp/Edubuntu-2.0/usr/share/Lien vers l'image.
Apparence du menu "Démarrer"
Dans un premier temps il faut se connecter avec une session qui service de modèle, dans l'idéal, qui ne sert que de modèle.
Cliquer droit sur l'icone du menu :
Afficher les alternative, et choisir le menu d'applications.
On peut alors choisir l'icone qui nous plait dans la liste, ou même en ajouter des nouvelles.
Applications du menu "Démarrer"
Une fois cela fait, on va ajouter des applications personnalisées, comme TuxBot ou Mikado, à voir sur la page Logiciels.
Toujours clic droit sur le menu démarrer => Editer les applications... :
Exemple avec Tuxbot :
- On se place dans la catégorie adéquate
- On ajoute un élément et on choisis le nom, qui sera en 3
- On peut modifier le nom qui s'affiche
- On choisis l'icone qui apparaitra avec l'application. Attention, l'image doit etre dans le système du client lourd, pas le serveur ou les home
- On va cherche le logiciel, ici TuxBot.exe
- Etant donné qu'il s'agit de Tuxbot, on a besoin de Wine, on va donc l'ajouter en début de commande
- Ce témoin permet d'avoir un visuel sur le lancement du logiciel (logo rebondissant à côté du curseur)
L'exemple de Tuxbot est a refaire pour chaque logiciels Wine de la page Logiciels.
Favoris de l'explorateur de fichier
Une fois connecté sur la session modèle, on lance l'explorateur de fichier "Dolphin" et on peut masque les sections ou éléments qui ne sont pas nécessaires simplement en faisant un clic droit :

Attention à ne pas masquer la section "Périphériques" mais uniquement le disque système, si un utilisateur branche une clé USB ou insère un CD, il serait masqué.
On peut également en ajouter, en glissant les dossiers voulus dans la section "Emplacement".
Il faut tout de même que ce soit des dossiers que chaque utilisateurs aura dans sa propre session (Ex : Image, Téléchargements etc), autrement cela génerera des erreurs.
Une fois toutes les modifications voulues effectuées, on ferme la session, et sur le serveur, on copie le fichier .local/share/user-places.xbel de la session modèle, ver le skel, avec le même chemin !
Le fichier tel quel ne peut être utilisé, le chemin d'accès aux raccourcis et favoris, comporte, écrit en dur le chemin vers la session modèle, pour changer cela, voici la procédure :
Pour que les "Emplacements" situés dans le menu gauche, éditer plus tôt sur notre session modèle soit identiques pour tous, il faut que le fichier se modifie pour chaque utilisateur, dès sa première connexion. Pour se faire, nous avons besoin de la commande sed, qui va remplacer toutes les occurences liées notre modèle, par la session utilisateur :
sed -i s/{session-modele}/$USER/g ~/.local/share/user-places.xbelIl faut enregistrer le tout à la fin du fichier /etc/profile.
Changer image de profile
Comme il s'agit d'une solution a destination des écoles, et donc des enfants, j'ai décidé d'ajouter un peu de fantaisie sur les images de profils, en les modifiants.
J'ai donc une icone utilisateur pour les enseignants :
et une icone pour les enfants :
Pour que chacun est l'image qui lui correspond, je me réfère au groupe principale de l'utilisateur.
Dans un premier temps j'ajoute ces images au skel :
cp /home/administrateur/téléchargements/prof.png /etc/skel/.modele/prof
cp /home/administrateur/téléchargements/eleve.png /etc/skel/.modele/eleveEnsuite, j'ajoute quelques lignes au fichier /etc/profile de l'image client :
groupe=$(groups)
if [[ $groupe = "Enseignants" ]];
then
cp -r ~/.modele/prof ~/.face
cp -r ~/.modele/prof ~/.face.icon
else
cp -r ~/.modele/eleve ~/.face
cp -r ~/.modele/eleve ~/.face.icon
fi
A chaque démarrage l'image utilisateur est mise à jour.