Installation
L'installation des applications client et serveur d'OpenSSH est simple. Pour installer les applications clientes d'OpenSSH sur votre système Ubuntu, tapez cette commande dans un terminal :
sudo apt install openssh-client
Pour installer le serveur OpenSSH et les fichiers nécessaires, utilisez cette commande dans un terminal :
sudo apt install openssh-server
Le paquet openssh-server peut aussi être sélectionné pour s'installer pendant la procédure d'installation de l'édition serveur.
Configuration
Vous pouvez configurer le comportement par défaut du serveur OpenSSH, sshd, en modifiant le fichier /etc/ssh/sshd_config. Pour des informations sur les options de configuration utilisées dans ce fichier, veuillez lire le manuel approprié en tapant la commande suivante dans un terminal :
man sshd_config
Il existe de nombreuses directives dans le fichier de configuration sshd contrôlant des choses telles que les paramètres de communication et les modes d'authentification. Ce qui suit sont des exemples de directives de configuration modifiables en éditant le fichier /etc/ssh/sshd_config.
- Avant de modifier le fichier de configuration, vous devriez faire une copie du fichier original et le protéger en écriture de façon à conserver les paramètres d'origine en référence et à pouvoir les réutiliser en cas de besoin. Copiez le fichier /etc/ssh/sshd_config et protégez le en écriture en tapant la commande suivante dans un terminal :
cp /etc/ssh/sshd_config /etc/ssh/sshd_config.originalchmod a-w /etc/ssh/sshd_config.original
Voici des exemples de directives de configuration que vous pouvez changer :
- Pour que OpenSSH écoute sur le port TCP 2222 au lieu du port par défaut 22, changez la directive Port comme ceci :
- Port 2222
- Pour que sshd accepte les informations de connexion basées sur une clef publique, il suffit d'ajouter ou de modifier la ligne :
- PubkeyAuthentication yes
- Si la ligne est déjà présente, alors assurez-vous qu'elle n'est pas commentée.
- Pour que le serveur OpenSSH affiche le contenu du fichier /etc/issue.net comme une invite avant l'affichage de l'écran de connexion, il suffit d'ajouter ou de modifier la ligne :
- Banner /etc/issue.net
Dans le fichier /etc/ssh/sshd_config.
Après avoir modifié le fichier /etc/ssh/sshd_config, enregistrez-le et redémarrez le service sshd afin de prendre en compte les changements. Pour cela, saisissez la commande suivante dans un terminal.
sudo systemctl restart sshd.service
Beaucoup d'autres directives de configuration sshd sont disponibles pour changer le comportement de l'application serveur en fonction de vos besoins. Soyez averti, cependant, si votre seul moyen d'accès à un serveur est ssh et que vous faites une erreur dans la configuration sshd dans le fichier /etc/ssh/sshd_config, vous pouvez vous retrouver bloqué sur le serveur lors de son redémarrage. En outre, si une directive de configuration incorrecte est fournie, le serveur sshd peut refuser de démarrer, soyez donc très prudent lorsque vous modifiez ce fichier sur un serveur distant.
Clés SSH
Les clés SSH permettent l’authentification entre deux hôtes sans avoir besoin de mot de passe. L’authentification par clé SSH utilise deux clés, une clé privée et une clé publique.
Pour générer les clés, dans un terminal tapez :
ssh-keygen -t rsa
Cela générera les clés à l'aide de l'Algorithme RSA. Pendant le processus, vous serez invité à entrer un mot de passe. Appuyez simplement sur Entrée lorsque vous y êtes invité pour créer la clé.
Par défaut, la clé publique est sauvegardée dans le fichier ~/.ssh/id_rsa.pub, alors que la clé privée est dans ~/.ssh/id_rsa. Copiez maintenant le fichier id_rsa.pub sur l'hôte distant et ajoutez le à ~/.ssh/authorized_keys en entrant :
ssh-copy-id identifiant@hôte
Pour finir, vérifiez les permissions du fichier authorized_keys. Seul l'utilisateur authetifié doit avoir les droits en lecture et écriture. Si les permissions sont incorrectes, changez-les en tapant :
chmod 600 .ssh/authorized_keys
Vous devriez maintenant pouvoir établir une connexion SSH vers l'hôte sans avoir à saisir de mot de passe.

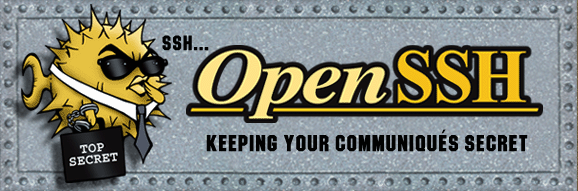
No comments to display
No comments to display