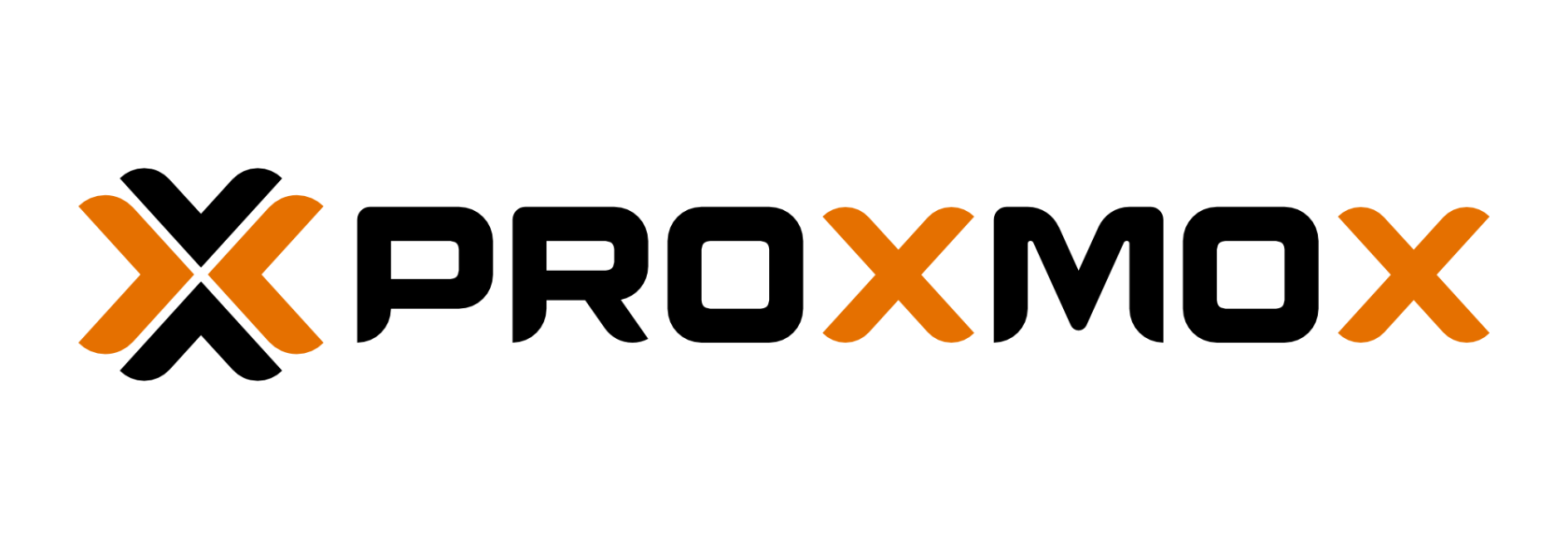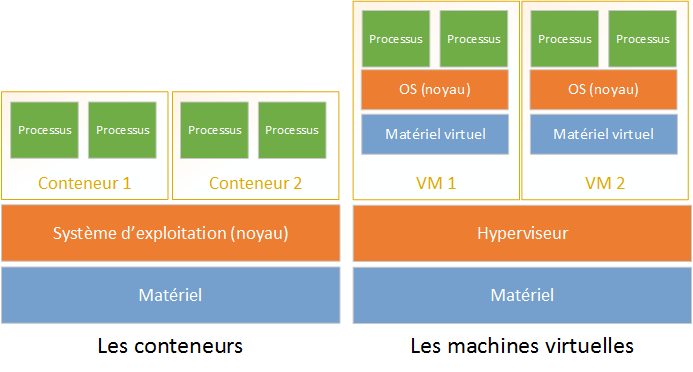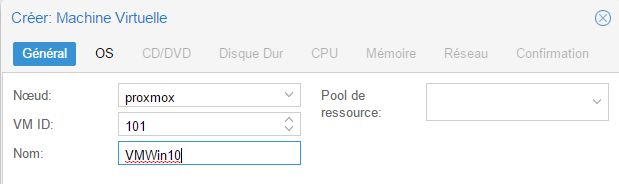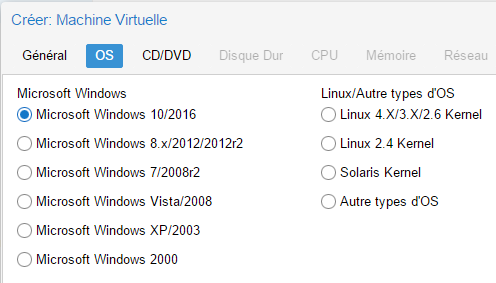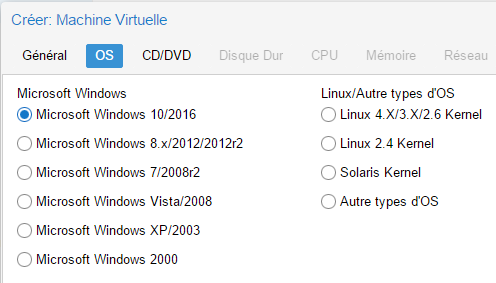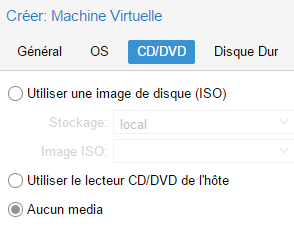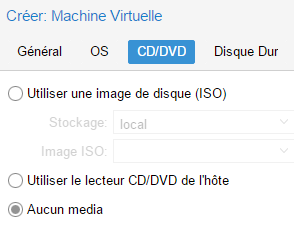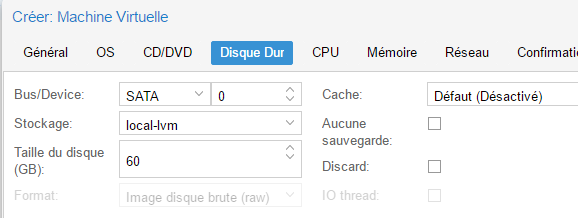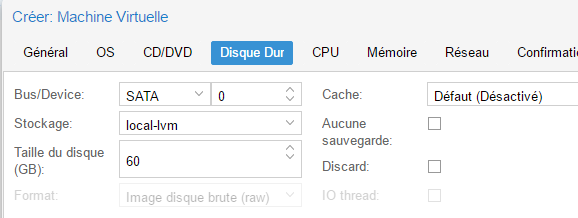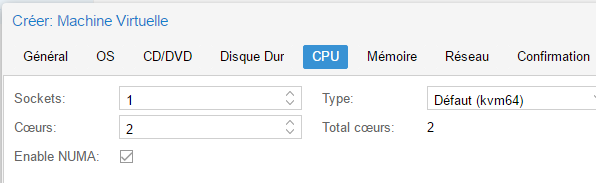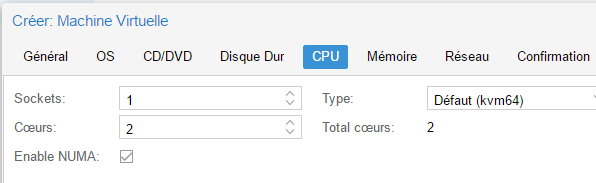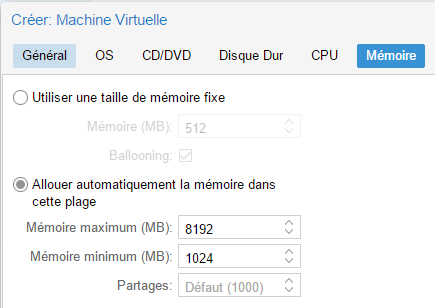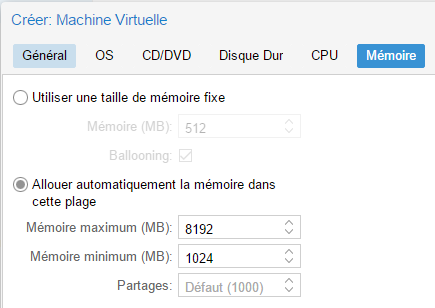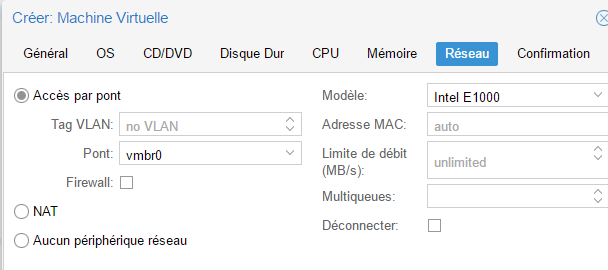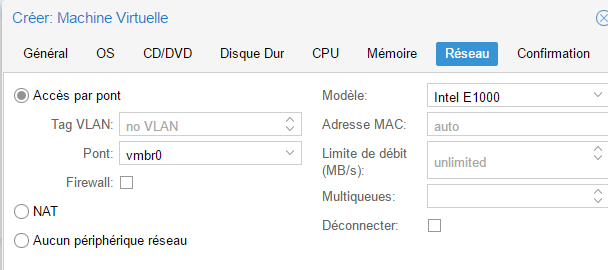Créer une Machine Virtuelle
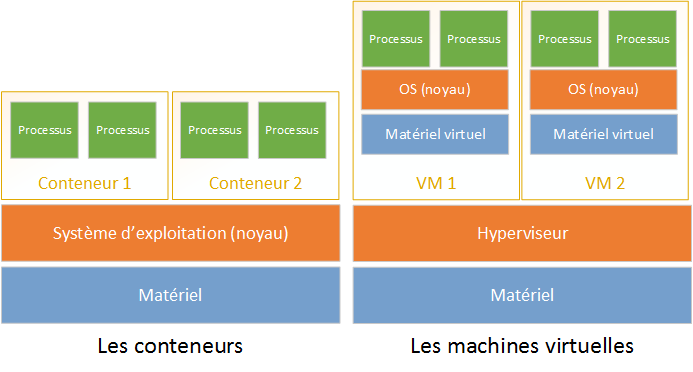
Les machines virtuelles sur Proxmox
Vous pouvez trouver les informations complètes à l’adresse https://pve.proxmox.com/wiki/Main_Page à condition d’être à l’aise avec la langue de Shakespeare.
Commencez par vous connecter à l’interface Web et cliquez sur le bouton  . Vous devriez vous retrouver face à la fenêtre suivante :
. Vous devriez vous retrouver face à la fenêtre suivante :
Une fois la section Général remplie, passez à OS et sélectionnez si ce n’est pas déjà fait Microsoft Windows 10/2016 :
Dans le cas présent, un serveur de déploiement Windows (WDS) est utilisé, ce qui permet l’installation via la carte réseau. Sinon, il faut au préalable disposer d’une image ISO de Windows 10 copiée sur le serveur Proxmox :
En ce qui concerne le disque dur de la VM, il est paramétré ici à 60 GB, mais libre à vous de lui donner la taille que vous souhaitez :
Il en va de même au niveau du nombre de cœurs alloués, le tout dépendant des capacités de votre machine physique :
En ce qui concerne la mémoire allouée, vous pouvez soit utiliser une taille fixe soit laisser Proxmox allouer automatiquement la mémoire dans une plage paramétrable, de 1024 MB à 8192 MB dans cet exemple :
Il ne vous reste plus qu’à configurer le réseau avant de confirmer :
Une fois la VM créée, sélectionnez là et cliquez sur ![]() .
.